Hoe wijzig ik mijn wachtwoord?
Bedenk als eerste een sterk wachtwoord
Je wachtwoord moet aan de volgende eisen voldoen:
· Minimaal 8/maximaal 512 tekens lang
· Dient minstens één van elk van de volgende tekens te bevatten:
o Minimaal één kleine letter
o Minimaal één hoofdletter
o Minimaal twee cijfers
o Minimaal één speciaal teken zoals: ~!@#$%^&*_-+='|(){}[]:;"<>,.?/
Wat niet mag:
· Je wachtwoord mag niet deels overeenkomen met je naam of login-naam (alle delen langer dan twee karakters tellen mee). Staat in je achternaam bijvoorbeeld "van" als tussenvoegsel, dan mag dat niet terugkomen in je wachtwoord. Is je achternaam bijvoorbeeld "van Dijk", dan mag je wachtwoord dus niet "vanAlles!54#" zijn.
· Nieuwe wachtwoorden mogen niet eerder gebruikt zijn.
Tip: maak het jezelf niet te moeilijk, maar maak het anderen niet te makkelijk. Beveiligingsexperts raden aan om lange, maar makkelijk te onthouden wachtwoorden te gebruiken. Denk dan bijvoorbeeld aan: IkGaGraagMetDeHondLopen. Dit wachtwoord voldoet niet aan alle hierboven genoemde eisen; je kunt daarom bijvoorbeeld één of meerdere letters vervangen door cijfers of leestekens die erop lijken: !KGaGraagMetDeH0ndLopen. Waarbij de i vervangen is door een uitroepteken en een o door het cijfer 0.
Je wachtwoord nu aanpassen
Door de volgende stappen te volgen, verander je je wachtwoord.
BELANGRIJK: Sluit eerst alle Office-programma’s die je open hebt staan (Word, Excel PowerPoint, Outlook, Teams, etc.)
Stap 1 (Leerlingen)
Ga naar deze website: https://pw.stichtingcarmelcollege.nl/sspr
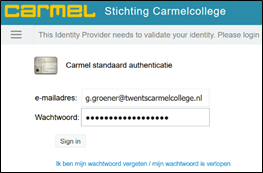
Ga verder bij stap
3.
Stap 1 (Docenten)
Ga naar deze website: https://pw.stichtingcarmelcollege.nl/sspr
Je komt op een pagina met een inlogscherm van Carmel. Het inloggen gaat net als bij Somtoday.
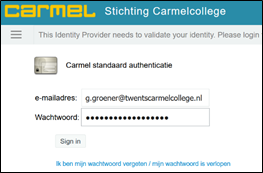
Log in met je e-mailadres en je Office365-wachtwoord. Klik daarna op de knop Sign in.
Stap 2
Klik op de knop Continue. Accepteer het verzoek op je telefoon of iPad in NetIQ.
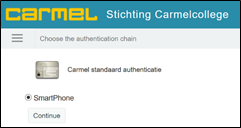
Stap 3
Na het inloggen zie je het venster hiernaast. Klik op de knop Wachtwoord wijzigen.
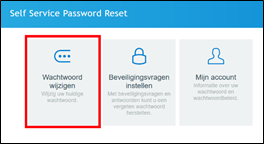
Stap 4
Vul je huidige wachtwoord in en klik op Doorgaan.
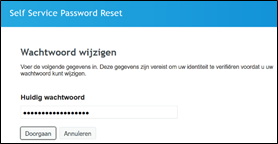
Stap 5
Vul nu tweemaal je nieuwe wachtwoord in. Als je klaar bent, klik je op de knop Wachtwoord wijzigen.
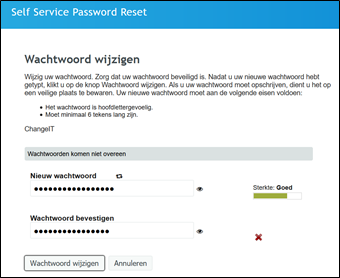
Er verschijnt een voortgangsbalk.
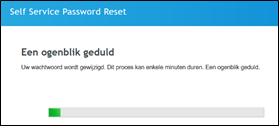
Nadat deze is voltooid, is je wachtwoord gewijzigd.
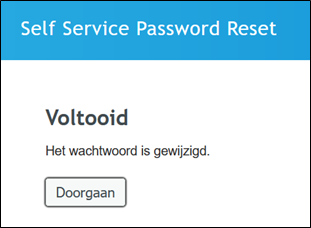
Belangrijke acties na het wijzigen van je wachtwoord
Nadat je wachtwoord gewijzigd is, is het proces nog niet klaar. Er zijn enkele zeer belangrijke plekken waar het wachtwoord direct ook moet worden aangepast:
1. Wifi
2. OneDrive
3. Office-apps zoals Word, Excel, PowerPoint, Teams en Outlook
4. Leerlingen: Beveiligingsvragen zodat je je wachtwoord zelf kunt herstellen. Kijk hier: https://wachtwoord.carmel.nl/Beveiligingsvragen-uitleg.html
Let op: het kan in sommige gevallen 10-30 minuten duren voordat je nieuwe wachtwoord is doorgevoerd. Mocht je in de volgende stappen problemen tegenkomen, wacht dan eerst 30 minuten en probeer het dan opnieuw.
1. Wifi
Op alle apparaten die je gebruikt op school
moet er opnieuw verbinding gemaakt worden met het
Wifi-netwerk. Voor Android en iOS (Apple) is dit eenvoudig; het apparaat meldt
zelf dat het huidige wachtwoord niet geldig is en geeft je de mogelijkheid om
een nieuw wachtwoord in te voeren.
Op je Windows-laptop dien je het netwerk te vergeten en opnieuw verbinding te maken. Dit doe je als volgt (in dit voorbeeld gaan we uit van Windows 10, en heet het netwerk eduroam, maar dat kan jouw geval ook een andere naam zijn).
Stap 1
Zoek Wifi-icoontje rechts onderin naast de datum en de tijd. Klik met de rechter muisknop op dit icoontje.
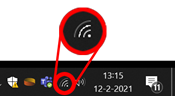
Stap 2
Klik op Netwerk- en internetinstellingen openen.

Stap 3
Klik in het linkerpaneel op Wifi (zie rode pijl).
Klik in het rechterpaneel op Bekende netwerken beheren (zie rood omcirkelde optie).
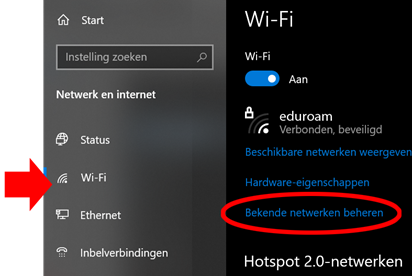
Stap 4
Zoek naar het netwerk eduroam en klik erop.
Klik vervolgens op de knop Niet onthouden.
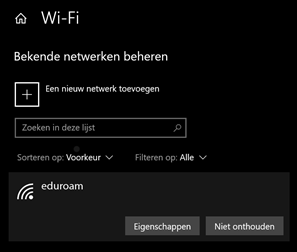
Nadat eduroam uit de lijst is, kun je het venster sluiten.
Stap 5
Het Wifi-icoontje is nu veranderd in een wereldbolletje. Klik nu met je linker muisknop éénmaal op het wereldbolletje. (naast de datum en tijd).
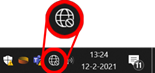
Stap 6
Je ziet nu een lijst met beschikbare Wifi-netwerken. Klik hier op eduroam.
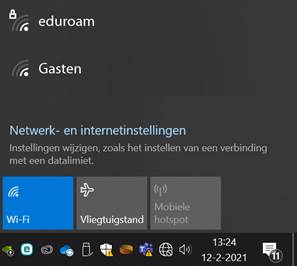
Stap 7
Zorg ervoor dat de optie Automatisch verbinden met dit netwerk aangevinkt is.
Klik op de knop Verbinding maken.
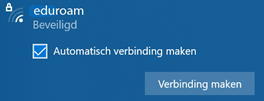
Stap 8
Log in met je e-mailadres en je nieuwe wachtwoord. Klik daarna op OK.
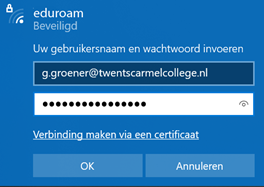
Zodra je verbinding hebt, is het wereldbolletje weer veranderd in het Wifi-icoontje.
2. OneDrive
Na het wijzigen van je wachtwoord dien je opnieuw je wachtwoord in te geven in de OneDrive-app van je laptop.
Stap 1
Zodra je wachtwoord gewijzigd is, zie je rechts onderaan bij de datum en tijd dat het “wolkje” van OneDrive een kruisje heeft.
Klik éénmaal op het wolkje.
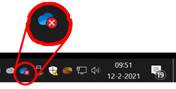
Stap 2
Je ziet het venster hiernaast. Klik op de blauwe knop Aanmelden.
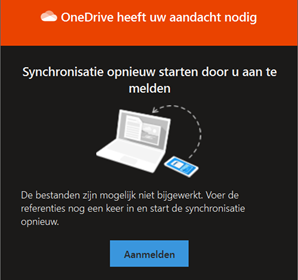
Stap 3
Vul je nieuwe wachtwoord in en klik op Aanmelden.
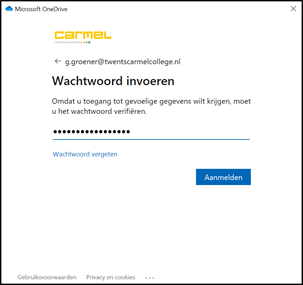
3. Office-apps
Om problemen te voorkomen met je OneDrive-bestanden, dien je éénmalig af- en aan te melden bij één van de Office-apps, bijvoorbeeld in Word.
Stap 1
Open Word en kies links in het menu voor Account.
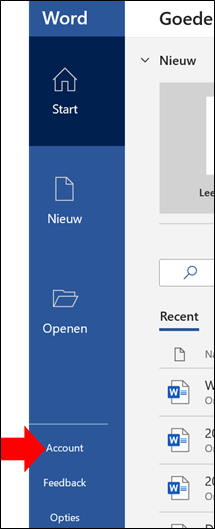
Stap 2
Klik op de link Afmelden.
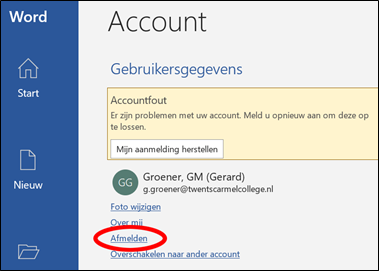
Stap 3
Klik op de blauwe knop Afmelden.
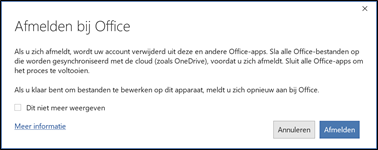
Stap 4
Na het afmelden, klik je op de knop Aanmelden.
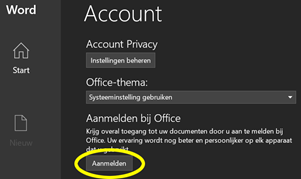
Stap 5
Vul je e-mailadres in en klik op Volgende.
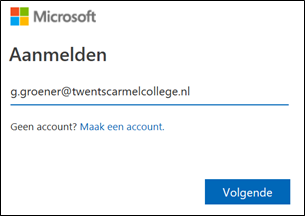
Stap 6
Vul je nieuwe wachtwoord in en klik op Aanmelden.
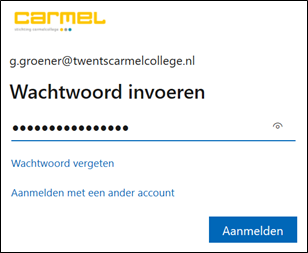
Je kunt nu weer bij je bestanden vanuit o.a. Word en je e-mail via Outlook zal ook weer werken.
Problemen?
Mocht je tegen problemen aanlopen, neem dan contact op met de werkplekondersteuner van jouw locatie.